win10分辨率无法调节解决方法工具 win10系统 原因:1.桌面右键选择“屏幕分辨率”,在分辨率位置显示灰色,无法任意调节.如:1366*768的电脑分辨率,只显示1024.
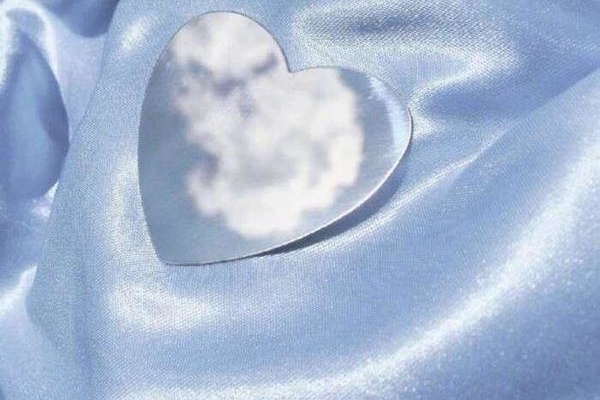
方法/步骤首先,右键点击分辨率有问题的软件图标,选择【属性】.如下图:在弹出的对话框中,选择【兼容性】选项卡,如下图:点击下端的【更改所有用户的设置】按钮,如下图:将“设置”部分【高DPI设置时禁用显示缩放】前打上勾,有的软件若有兼容性问题,可将“兼容模式”中【以兼容模式运行这个程序】也打上勾,并且选择以前正确使用的操作系统:点击下方的【应用】按钮,如果被菜单栏挡住了按不到这个按钮,可以点击【CTRL】+【A】快捷键.点击后可以看到已经设置好了.点击【确定】,重新打开软件就可以看到,软件的分辨率正常了(如果仍然不正常,可以重启一下电脑).
win10系统显示器分辨率不正确怎么解决有的朋友说自己的Win10系统分辨率不正确怎么办?那么下面就试试我的解决方法!希望能帮到大家哦!这个问题不是驱动问题,也不是安装问题,而是设置问题 操作步骤如下:1.单击鼠标右键2.单击屏幕分辨率3.单击倒数第2个选项——放大或缩小文本和其他项目4.把更改所有项目的大小下的进度条拉到较小的那面5.或勾选“让我选择一个适合我的显示器的缩放级别”后点击较小 最后点击应用,然后重启或注销都行 显示屏的分辨率,简单说是指显示屏解析图象的能力,分辨率越高则显示屏上显示的图像就越清晰,但与屏幕大小也有关.一般来说,屏幕尺寸和分辨率达到合适数值,才能有最好的显示效果.
win10系统的屏幕分辨率无法调整了怎么办win10系统调整不了分辨率的解决办法1. 打开开始菜单,在常用列表中打开“设置settings”.2. 在电脑设置中点击最后一个板块——更新&恢复.3. 在windows更新下,点击检查更新,安装更新即可,完成后系统会自动调节屏幕分辨率至最大.4. 此时,返回屏幕分辨率设置中就可以自由调节分辨率.
win10屏幕分辨率无法调整怎么办工具:win10 方法:1、开始点击设置2、点击系统-----显示3、问题出来了,无法设置最佳的显示器分辨率.4、按照箭头点开相关选项,5、如图所示6、如图所示,选择显示器最佳显示值
windows10屏幕不清晰分辨率怎么调windows10调整屏幕分辨率方法一:11.首先鼠标右键点击电脑桌面的空白处,再点击“个性化(r)“.22.【个性化】的窗口页面,点击左上方的”齿轮“.(齿轮:设置.
Win10分辨率无法调节怎么办先来说一下原因,你的显卡驱动与win10有兼容问题,所以你的分辨率调整里面无法调整.鼠标左键点击桌面左下角的win图标,如下图所示选择设置选项,如下图所示在设置选项选择更新和安全,如下图所示进入更新和安全界面,点击检查更新按钮,如下图所示在等待更新检查完成,如下图所示在更新列表找到显卡驱动补丁,安装更新补丁即可!
win10正式版分辨率太低不能设置该怎么办工具:win10 win10正式版分辨率太低不能设置解决方法如下:1、安装并运行最新版本的“驱动精灵”程序,从其主界面左下角就可以看到“当前系统的版本号”,在此直.
新装win10系统开机就黑屏显示器提示分辨率不对 不知道是不是驱动的问题 求解决那就是驱动精灵安装的驱动有问题,个人建议先查看显卡具体型号厂商,到官网下载官方驱动.
安装完Win10系统后分辨率设置不到最佳该怎么办?解决方法:通常“更新系统”来获得最新版本的显卡驱动程序,从而可以设置最佳的屏幕分辨率.具体步骤如下:1.点击桌面左下角的“开始”按钮,从其扩展面板中选择“设置”项进入.2.待打开“设置”界面后,点击“更新和安全”项进入,从打开的“Windows更新”选项卡界面中,点击“检查更新”按钮.3.此时Windows将自动搜索当前是否存在可用的更新数据,当列出“可用更新”内容后,从中就可能找到针对显卡的最新版本兼容驱动,如果存在,直接点击“立即安装”按钮以更新安装显卡驱动.