操作步骤如下:1.在ps里面打开素材1,并按下ctrl+j键,复制背景图层为图层1.2.将素材2拖曳到素材1的主文档里面,并添加图层蒙版,使用黑色柔角笔刷在图像的下半部分涂抹. 通过这一步操作就实现了ps两个图片合成一个的目的,通过图层蒙版融图效果非常自然,同时后期可以继续编辑.3.使用钢笔工具将婚纱人物抠选出来,复制到主文档里面.4.曲线命令提亮人物,为人物图层添加阴影等细节操作.5.将背景图层模糊,从而突出主体人物.6.输入文字,完成整个版面编排.
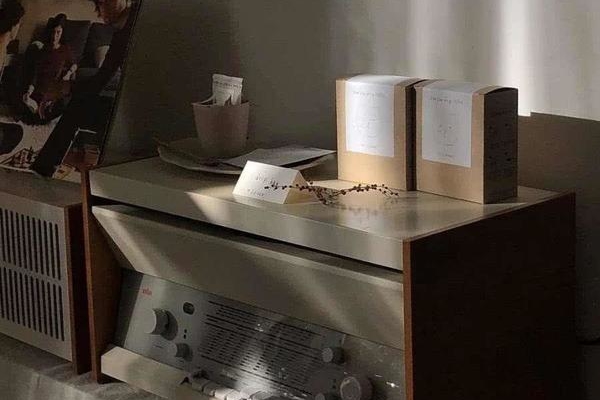
这个是图像合成的方面,首页你要抠出来的对象要与合成的背景尽量要协调,如颜色色差,明暗,光影等,下面你就是要根据需要去抠图,是否要精确抠图,一般抠图方法有,钢笔工具,魔棒工具,抽出滤镜,通道抠图等过程中要结合蒙板效果更好.有关颜色色差可以通过色彩平衡,饱和度等实现,明暗可以通过曲线,亮度对比度等不实现,过程中也可以试一下匹配颜色的命令来调节效果也有很用.光影效果,有时会要手动加上阴影和高光等.
在PS抠图后如何让人物与背景更好的融合显的更真实用蒙版,把人物也背景的交界处擦出微微透明的感觉,在使用模糊工具修复边缘,根据情况考虑是否液化,最后合并图层,调节饱和度和对比度,是图象更加自然. 比较费时间,一定要有耐心,才能做出好的作品,最后也祝愿你成功 QQ:851724650
用PS怎么把人物和背景结合的更逼真些!就是边缘融合在一起!急急急!怎么融合,这其实是一个创意问题,你有什么样的创意就用什么方法融合: 边界清晰型,这就不要羽化,和背景形成鲜明对比.边界虚化型,这种融合就要羽化,和背景形成一个过渡.边界融合型 ,把边界的颜色替换成和背景同样的颜色,上面的图像就属于边界融合型.融合的方法:一是颜色替换,二是加上一个同色图层,降低透明度,三是加上一个渐变图层,四是大画笔、低硬度、低不透明度、低流量上色
PS抠出来的人物怎么融入背景1,打开素材,点击“通道”,选择绿色通道,(因为绿色通道对比最大),复制绿色通道.2,Ctrl+L打开色阶,把对比度拉大,可以点击吸管图标,给人物自定一个黑场.然后把人物白色的地方用黑色画笔涂黑.3,然后用“魔棒”选中需要的选区,然后点击“调整边缘”.把没选中的选进去.可参考图片调整.然后点击确定.4,发现有些地方不太实,这个时候就可以在蒙版里调整了,按住Alt点击蒙版.选中白色选区,把不实的地方也选进去,填充白色(白色为可见).5,回到图层,就可以了.如果寸照换蓝底或者红底,只需要新建一个画布,填充红色或者蓝色,把抠出来的图拉倒里面就可以了然后裁剪等等.
ps怎么让人物融入背景改背景为图层,抠出人物,删掉背景,再拖入要用的背景,ok 三言两语说不清,还是你自己上去看看教程吧,很不错的,保你能学到很多东西. photoshop实例教程: http:.
在ps中,将抠的图片放到新的背景中,怎么使图片融合得自然些PS处理图片可谓是强大的工具,这里用的精髓就是羽化处理,1.打开要处理的图片2.用选择工具或者钢笔工具或者框选工具,把要融合的子图,拖到背景图上去,这样就出现了两个图层3.在子图上用选择工具框选要显示的部分4.按Ctrl + Shift + I,反选选择区5.按Shift + F6,羽化选区,羽化值设置适中,这里设置为40(具体的数据根据自己的图片质量来定)6.羽化值越大,过渡效果越自然,融合效果越好7.按下 Delete ,删除反选的区域
ps抠图后怎么融入背景ps抠图后融入背景的方法打开PHOTOSHOP,然后打开你需要抠图的原图.在左边的工具栏中我们用右键点套索工具,选择--磁性套索工具在我们的图片边缘上随便选个地.
在ps中怎么把人物融入环境色1、选渐变工具2、点击“点按可编辑渐变”3、双击左下角的色标,在弹出的拾色器中设置色码dc3837,右下角同理
ps里怎么将背景颜色自然融合羽化