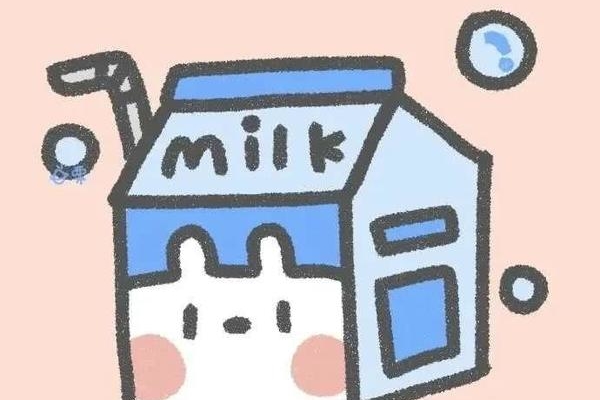
怎么用扫描仪扫描文件 四步操作步骤
方法/步骤
准备工作:说首先你需要安装Adobe Acrobat 7.0 Professional软件,阅读PDF文件用的一般办公电脑都已经安装;其次你需要确认自己的电脑跟打印机已经连接并已正确安装打印机驱动。此处不行请直接联系公司运维。
运行Adobe Acrobat 7.0 Professional,如下图。
点击文件选项卡,在下拉菜单中点击“创建PDF”,在弹出菜单中选择“从扫描仪”如图。
在弹出的菜单的扫描仪下拉菜单中选择要使用的扫描仪。此处选择“color...”然后点击扫面。
进入扫面设置界面,这里我们要设置完成扫面的相关参数(图中红色框中的部分)。其它参数如“色彩:黑白”这都不叫容易理解,这里不再解释,大家可以都设置一下看看就会明白。重点解释一下“原稿放置方向”有两个选项“稿台”和“输送器”。你将文件放到稿台指玻璃面,输送器指打印机最上面的送纸机构。
6
设置好后,点击左上角的“扫描”,扫描工作就开始了,等待扫描完成,根据提示即可看到自己的文件已经扫描成PDF。
怎么使用扫描仪扫描文件
1、打开一体机扫描仪上盖,把要扫描的文件或图片面朝下压在下面
2、在电脑里双击“我的电脑”,在我的电脑里点扫描仪图标(一体机安装好驱动以后就有这个图标了)
3、在弹出的对话框中选择“扫描仪和照像机向导”,然后点击“确定”
4、点击“下一步”,选择图片类型“彩色照片”,纸张来源“平板”,再点击“下一步”
5、输入文件名,文件格式,保存位置,如我输入文件名“288”,文件格式“JPG”,保存位置“桌面”,点击“下一步”
6、开始扫描,有进度条显示
7、扫描完,选择“什么都不做,我处理完这些照片”,点击“下一步”,点击“完成”
8、这时桌面上就有了一个“288.jpg”扫描图片,看看打开后的效果吧
如何使用扫描仪扫描文件
扫描仪怎么用/扫描仪的使用方法 扫描仪已经成了我们日常办公和生活的必备产品。多了解一些关于扫描仪的使用保养常识有利于提供工作效率,下面将为你介绍扫描仪怎么用的使用方法,帮助你更好的完成日常工作,提供工作效率。 扫描仪的使用方法教程,本文以Canon LIDE 110免驱动扫描仪为例,从安装扫描仪到扫描仪的使用方法进行图文解释; 扫描仪的使用方法 : 安装扫描仪;将扫描仪通过USB链接线与电脑连接,打开扫描仪电源,使用自带的驱动光盘安装扫描仪驱动或使用驱动精灵在线安装对应型号的驱动程序,当驱动程序安装完毕时,任务栏右下角会提示“”(大多数品牌型号的扫描仪驱动程序都不一样,但安装步骤都是通过运行光盘中的驱动程序,小编这里就不一一介绍了),成功安装好扫描仪后任务栏右下角应该弹出“硬件安装已完成,并且可以使用了”的提示; 点击“开始”菜单——>控制面板——>打印机和其它硬件——>扫描仪和照相机——>双击扫描仪名称——>弹出的“扫描仪和照相机向导”中点击“下一步”——>根据实际扫描的文件类型选择“图片类型”,如:“彩色照片”(如果你扫描的黑白文字信息建议你选择“黑白照片或文字”,这样做会使扫描出来的信息更加清晰可辨;如果是相片请选择“彩色相片”)——>点击“预览”(等待扫描预览)——>点击“下一步”——>输入“照片名称”、保存图片的格式(通常为JPG)、选择保存该扫描图片的存放位置,点击下一步——>等待扫描结束生成图片,选择“什么都不做。我已处理完这些照片”点击下一步——>扫描完成。现在你可以打开该扫描图片,查看是否扫描完整! 经验总结: 1.如果想要扫描彩色照片,请在扫描文件类型中选择“彩色照片”,只有这样扫描出来的图片才有色彩; 2.当你想要扫描黑白文字的普通文档时,可以选择“黑白照片或文字”,这样可以提高扫描速度,提高效率,同时扫描出来的图片将是黑白的; 3.扫描仪的使用方法其实就是上述两个步骤,为了确保扫描图片清晰可见,请保持被扫描文件的清晰、平整。
怎么用扫描仪扫描文件
微软在Microsoft Office 2003中的工具组件中有一个“Microsoft Office Document Imaging”的组件包,它可以直接执行光学字符识别(OCR),下面就为大家介绍利用Office 2003新增的OCR功能从图片中提取文字的方法。 第一步 我们需要安装“Microsoft Office Document Imaging”的组件,点“开始→程序”,在 “Microsoft Office 工具” 里点“ Microsoft Office Document Imaging” 即可安装运行。
第二步 打开带有文字的图片或电子书籍等,找到你希望提取的页面,按下键盘上的打印屏幕键(Print screen)进行屏幕取图。
第三步 打开Microsoft Office Word 2003 ,将刚才的屏幕截图粘贴进去;点击“文件”菜单中的“打印”,在安装Microsoft Office Document Imaging组件后,系统会自动安装一个名为“Microsoft Office Document Imaging Writer”的打印机。在“打印机”下拉列表框中选择“Microsoft Office Document Imaging Writer”打印机,其他选项无须额外设置,点击“确定”按钮后,设定好文件输出的路径及文件名(缺省使用源文件名),然后很快就可以自动生成一个MDI格式的文档了。 第四步 打开刚才保存的MDI类型文件,根据你的需要用鼠标选择文字内容(被选中的内容在红色的框内),然后单击鼠标右键,在弹出的快捷菜单中选择“将文本发送到Word”,即可将图片内容自动转换为一个新的Word文档,然后你就可以在Word文档中随心所欲地进行编辑了。
提示:如果你不想将转换的内容输入到一个新的Word 文档中,而是希望粘贴到一个已经打开的Word文档,只需在上面的操作中点击右键菜单的“复制”,然后再到指定文档中执行粘贴即可。
以上方法也适合与家里没有打印机的朋友,可以先打印成文件,然后针对这个文件进行择日打印!